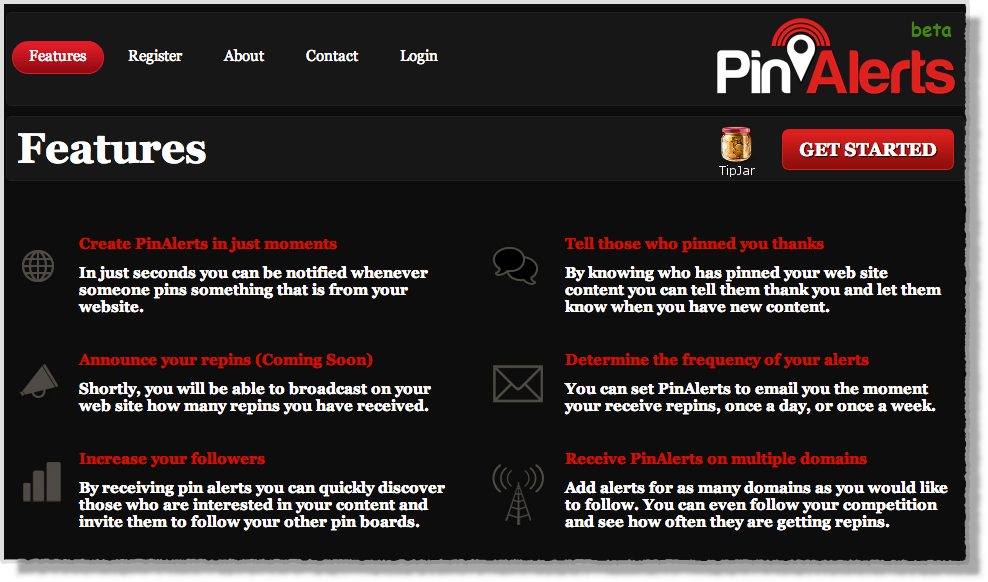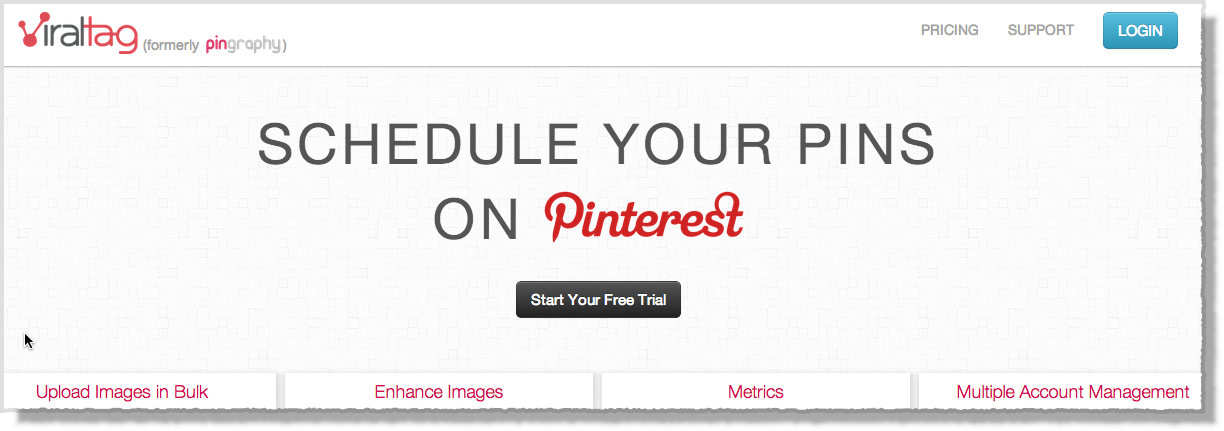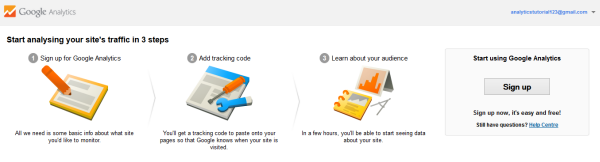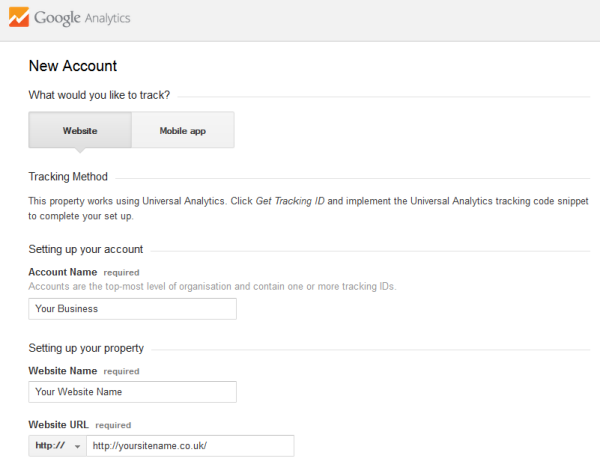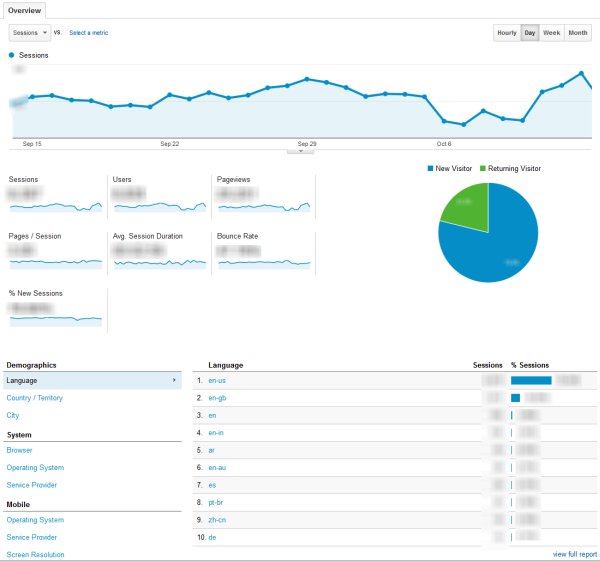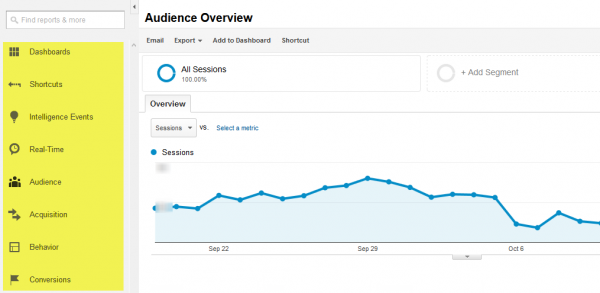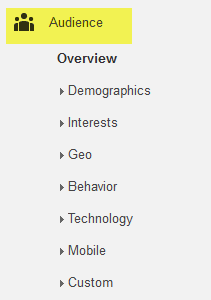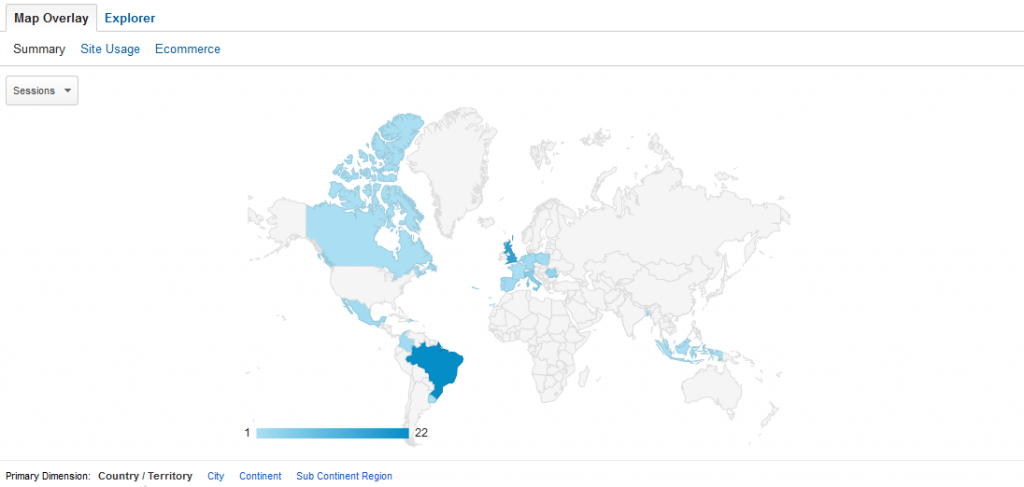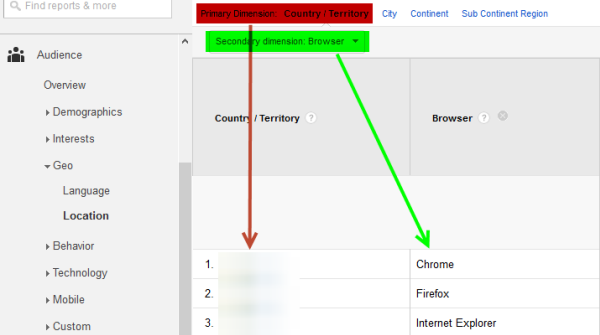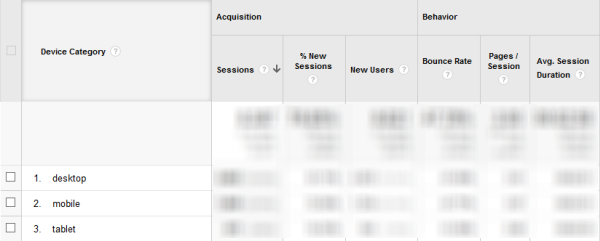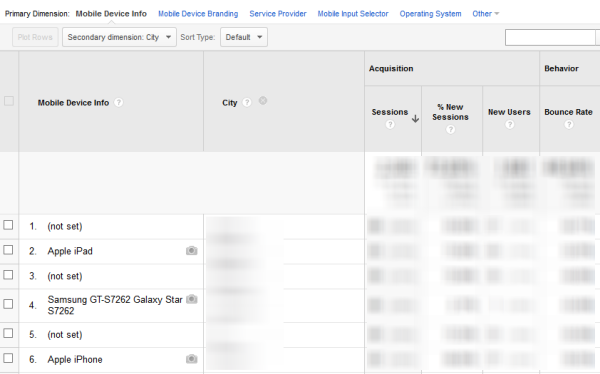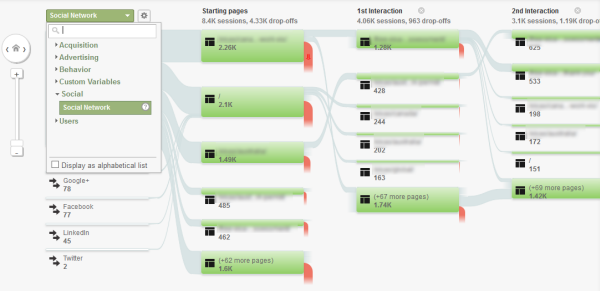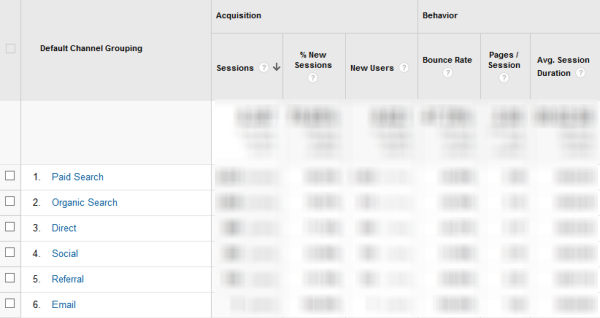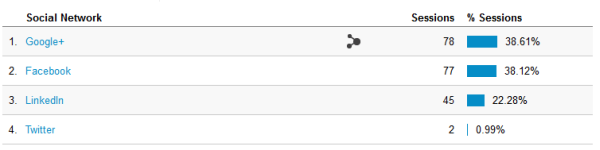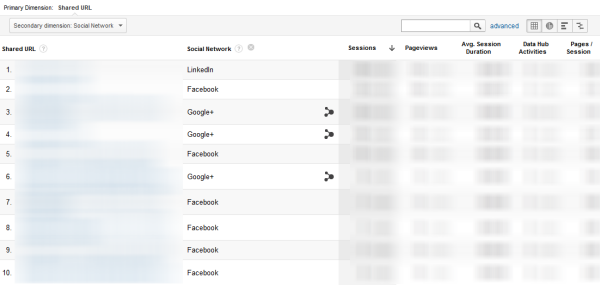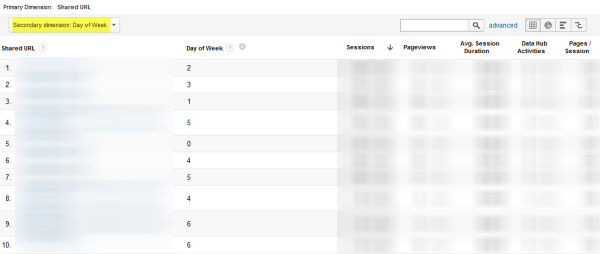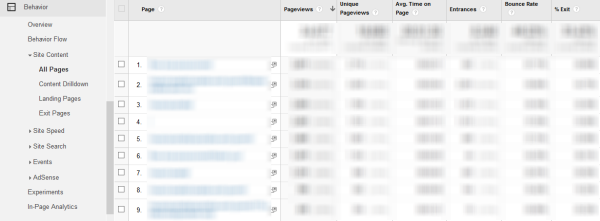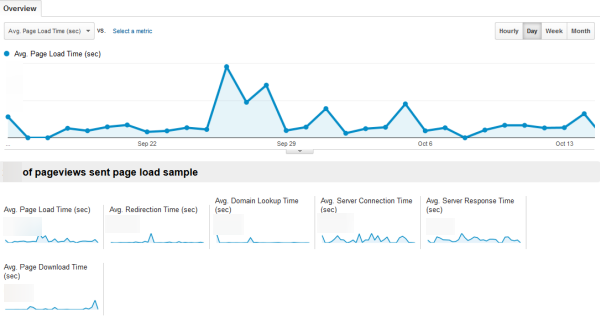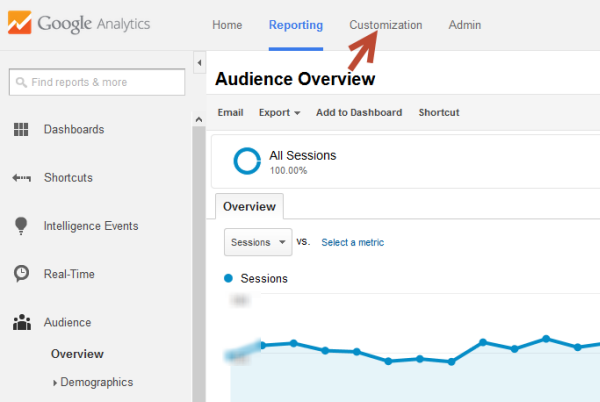It’s taken just three years but the image-sharing site Pinterest now boasts 70 million global users. According to Global Web Index, Pinterest has also dethroned Twitter to become the fastest growing social platform in the world by active users in Q2 of 2013.
This explosive growth may be due to the unique demographics of Pinterest users and an aesthetically pleasing site design that drives sales.
Pinterest’s average orders exceed Facebook’s
Even though Pinterest is increasing its appeal internationally, over 70% of pinners are still from the USA – predominantly young, affluent females with a greater propensity to shop than their counterparts on Facebook or Twitter. A study by RichRelevance revealed that the average order placed by Pinterest shoppers is $169, far exceeding those from Facebook ($95) and Twitter ($70).
60% of major brands have a Pinterest account
The sales potential of Pinterest is the key reason why 60% of top brands already have a Pinterest account. This should convince smaller businesses to include this social network in their marketing strategy Pinterest’s meteoric rise has spawned a number of tools, services and third-party apps. Many of them have come and gone never to be heard of again. But a few power players have emerged offering complete marketing suites to help brands capitalize on the rise of visual social media.
In this article I will share 12 tools to help you power up your pinning by improving the way you create content, interact with your audience and track your results.
Some of the tools are free or operate a “freemium” model where the initial service is free but the price increases as you add more advanced features. Beginner bloggers and those on small budgets can take advantage of these. Other services are aimed specifically at larger businesses and brands.
Let’s get started
Pinterest tools to create images
#1. PicMonkey
Images are everything on Pinterest and both product and service-based businesses can maximize their impact on this social network by turning their content into a visual format.
Think beyond simple product shots and explore creative ways to turn your customer testimonials, reviews, case studies, positive PR etc into an image.
PicMonkey is a free online image editor that is ideal for creating and editing images without investing in Photoshop or hiring a designer.
Although not specifically built for Pinterest, PicMonkey is a feature-rich, user-friendly tool that lets you create beautiful image quotes, do quick touch ups to your photos, resize images and overlay pictures with text.
The basic version is free but upgrading to Premium for $4.99 a month will give you more features.
#2. ShareAsImage (formerly Pin A Quote)
ShareAsImage is a handy extension that enables you to create picture quotes on the fly from any webpage, including your own.
Image quotes are extremely popular across social media and tend to go viral on Pinterest so are worth adding to your Pinterest marketing.
The free version of this tool is pretty basic so it’s worth upgrading to Pro for the one-off cost of $6.99 if you plan on using it extensively.
Simply sign up for an account then drag the bookmarklet to your browser bar. Highlight the text you want to use in your quote and click the bookmarklet again.
Images can be shared directly to your social media profiles including Pinterest or saved to your computer.
Pinterest tools for building your Pinterest community
#3. WooBox Pinterest Tab
Once of the best ways to increase your followers on Pinterest is by tapping into your current community.
If you have been using Facebook for any length of time, then you have already established trust with your audience. They know you and like you so it’s natural for them to follow you on Pinterest too.
Currently Pinterest allows you to connect your account with your Facebook personal profile but not your business fan page. So what can you do?
The easiest way around this is to install a Pinterest tab for your Facebook fan page. It takes a few seconds to set up, requires no tech skills and allows your fans to view your Pinterest boards directly from your fan page.
#4. PinAlerts
As the name suggests Pinalerts alerts you via email when someone pins something directly from your site (Pinterest only emails you when you get a repin).
Pinalerts is a great way to track repins from your site, connect with other pinners and build a community.
Rather than telling you what was pinned, it identifies who has pinned content from your website so you can thank them and invite them to follow your other boards on Pinterest.
#5. Pinwoot
Establishing a large following on Pinterest is a crucial step to any successful Pinterest marketing campaign. But when you are starting out this is easier said than done.
Although I don’t advocate buying followers, I was recently invited to try out a service called Pinwoot that promises real Pinterest followers for free in exchange for “seeds”.
Pinwoot works on a very simple premise; you collect seeds by following users and then give away seeds to get followers of your own. It is similar to other follower exchanges but I found Pinwoot to have higher quality, more interactive users comprising mainly bloggers and individuals.
If you are struggling to build your Pinterest page then this service may be able to give you a kick-start. I would only use it as a short-term measure to get your first 100 or so followers because targeted, engaged followers will get you a far better return in the long-run.
#6. Postris (formerly Repinly)
Postris describes itself as a “content discovery dashboard” and comes with a simple interface to help you stay on top of what is hot and trending across Pinterest.
The service is free to use and lists the most popular pinners, boards and pins. By browsing boards you can find new accounts to follow and generate content ideas for your own Pinterest page.
Postris also provides insights into trends in different categories, although these are not exhaustive and you might not find a match for your industry or niche.
#7. Wisestamp
You probably send and receive dozens of emails every day so why not get them to work for you?
Wisestamp lets you create personalized email signatures for your web-based email accounts, including Gmail, Hotmail and Yahoo Mail. It is free to download and works with most browsers. To access more features, upgrade to Premium. Plans range from $36 – $199.
Use this add-on to spruce up your emails and engage recipients by adding elegant links, colors and your favorite social media profiles.
Although it’s not Pinterest-specific, you can add a dynamic follow button for your Pinterest page so that recipients of your email will see it and follow you directly from the email.
#8. Pinvolve
Have you ever pinned something to your Facebook fan page and wished there was a seamless way to add it to your Pinterest page?
Well, now there is.
Pinvolve is a nifty app that automatically synchs Facebook with Pinterest. It allows you to create a separate tab on your fan page similar to the Woobox tab.
The key difference is that Pinvolve arranges your content in a Pinterest-like format and pulls in any Facebook likes and comments linked to that post.
When you hover over an image on the Pinvolve tab, a “Pin it” button appears.
Click it to post that content directly to Pinterest.
Pinvolve offers three plans – a forever free option with limited interaction between Facebook and Pinterest; a Pro version at $5 a month and a Bundle package for $25 a month, which allows unlimited synching for up to 10 Facebook pages.
Analyse & Track Your Results
#9. Piqora (formerly Pinfluencer)
The founders of Piqora describe it as “the complete marketing suite for the visual web” and I must admit that this tool has a very impressive centralized marketing and analytics dashboard for the big three visual networks – Pinterest, Instagram and Tumblr.
Piqora offers a plethora of features. It allows businesses to host and track contests and promotions on Pinterest, manage content, schedule pins, identify and connect with influential pinners as well as measure engagement.
It also has a powerful Social CRM tool (currently only for Instagram ad Tumblr) that helps companies better engage with their customers, analyze social conversations and track consumer reactions.
Brands such Sephora, Zappos, Etsy, Overstock and Steve Madden are current Piqora customers. There is no pricing information on the site but you are invited to contact Piqora for a demo.
#10. Reachli (formerly Pinerly)
Reachli is another multi-platform visual content marketing service that has undergone a name change.
This tool lets you create and promote content simultaneously from a unified dashboard across Pinterest, Facebook, Twitter and Tumblr.
It also provides analytics to track and measure your results.
Reachli’s “Lite” version allows you to post across four social media accounts for free. But if you want to reach a wider audience, you might want to consider its advertising solution.
Based on a pay-per-click model and starting from as little as $10, Reachli could be an affordable option to Google advertising for small businesses.
#11. Tailwind (formerly PinLeague)
Tailwind is a robust analytics and campaign management tool for Pinterest that helps you discover your most influential followers, identify popular pins, track engagement on your account and monitor the competition.
Best of all, it integrates with Google Analytics, which is one of the shortcomings of Pinterest’s new web analytics tool.
Tailwind is used by over 2,500 brands and agencies including Nike, AOL, Walmart and Target so it offers several plans. The free version is fairly limited, but the Lite version costs a reasonable $29 a month and is best suited to small business owners, social media consultants and bloggers. It covers 1 Pinterest account, tracks 2 competitors and provides some key dashboard features.
If you want more “bells and whistles”, then the Professional and Enterprise versions at $99 a month and $299 a month respectively may be a better option.
#12. ViralTag (formerly Pingraphy)
I wrote about how to schedule pins with Pingraphy last year when it seemed like the answer to every busy pinner’s dreams. At the time, Pingraphy was free and allowed you to schedule pins, saving you hours of pinning time every week.
But after a stuttering start, the founders finally shut down Pingraphy.
They have now returned with the much-improved Viral Tag, which offers bulk scheduling for multiple accounts and access to analytics across several platforms.
If you are a Hootsuite user then there is more good news.
ViralTag recently joined forces with Hootsuite to allow Pro users to schedule pins directly from the Hootsuite dashboard using the ViralTag app. Although there is a small monthly fee for this service it is a convenient way to manage all your social media profiles from one place.
You can set up an account using your Pinterest account details and within seconds your account will be synched and ready to go. There is a 14-day free trial followed by 4 monthly plan options – Limited ($4.99 a month), Basic ($12), Premium ($28) and Agency ($150). You can also select an annual plan.
Overall, ViralTag seems to be a great one-stop solution for cash-strapped small businesses.
Final Words
These 12 tools can help you improve your Pinterest marketing. Of course, there are others I could have listed and new ones seem to pop up every day.
You won’t need all the tools on this list, just pick one or two that best meet your needs and try them out. Hopefully this overview will encourage you to get started with Pinterest if you haven’t already or help you supercharge your marketing efforts if you are an established pinner.
Which of these tools stand out most for you? Have you used any of these tools or services successfully? Please comment and share your experience.
To view the original article Click Here