Are you struggling to keep up with your Twitter activities?
Looking for a way to streamline your Twitter marketing?
The right productivity tools will help you manage your Twitter marketing more effectively and free up your time for other tasks.
In this article you’ll discover six tools and techniques that will boost your productivity on Twitter.
#1: Manage Twitter Messages With AgoraPulse
Keeping on top of your Twitter mentions and messages can take a huge amount of time each day. According to research from Brandwatch, retail brands receive an average of 821 mentions per day on Twitter, but only manage to respond to 40 of them.
You can do better than that by using a social media management tool like AgoraPulse.
It allows you to display your mentions, direct messages, and monitoring alerts in a social inbox so you can respond as you would with an email. When you review or reply to messages, they’re archived, which makes it easy to see which messages you’ve dealt with.
The social inbox for your Twitter account is split into an Inbox tab for your incoming mentions and messages and a Monitoring tab for retweets and search queries.
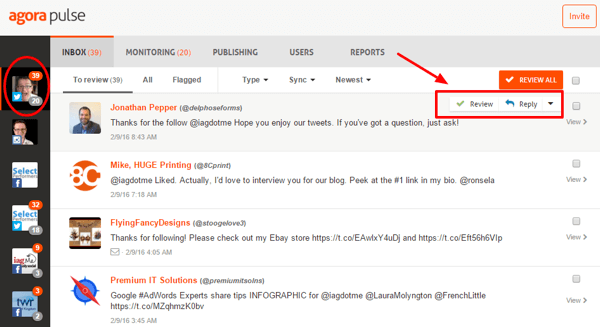
Whenever you reply to or review a message, it’s highlighted and archived. This feature is particularly useful to archive low-value or spammy direct messages.
Have you ever received one of those automated “thank you for following me” direct messages or something similar? With the Direct Messages filter, you can quickly select all direct messages that don’t need a reply and review them in one go, which is a huge time-saver.
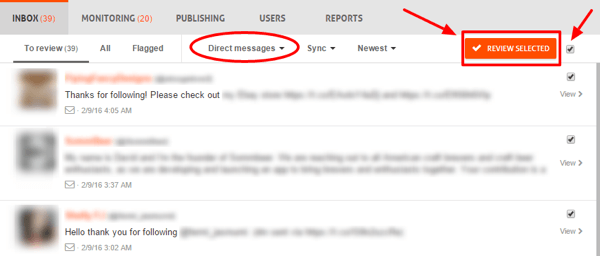
Once you review or reply to all of your mentions, you’ll get that lovely inbox zero feeling.
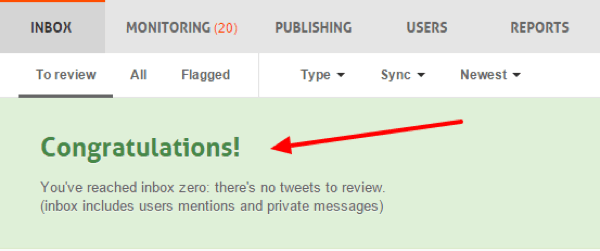
Go to the Monitoring tab to view all of your retweets and searches. This tab is for less urgent messages, while the Inbox focuses on the most actionable messages.
Select the Type filter to show only your recent searches or retweets. You can then reply to or like them on an individual basis, or via a bulk review if no action needs to be taken.
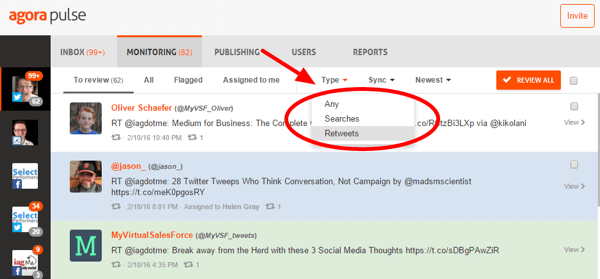
If you work with a team or have a virtual assistant, you can assign individual messages to team members. To do so, view the message, click the Assign button, and select the relevant team member. You can easily see which messages have been assigned to which team members.
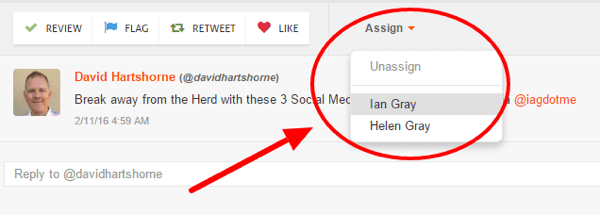
If you have a social media team, using a social media management tool is important from a security standpoint. With AgoraPulse, you’ll get full control over your team members and avoid having to share your Twitter password.
Set aside two or three fixed times every day to attend to your Twitter engagement. Make sure you cap the time for these sessions (for example 10-15 minutes) so you can spend the rest of your day focusing on other areas of your business.
AgoraPulse also integrates with Facebook and Instagram and offers reports and publishing features.
#2: Automate Blog Content Shares With missinglettr
When you post an article to your blog, how many times do you share it on Twitter? It’s unusual for people to send just one tweet out when they publish blog content.
If you want to maximize the engagement potential for your blog posts, use a tool like missinglettr to set up a drip marketing campaign for them. It allows you to publicize each individual article regularly via Twitter over the course of a year.
To get started, set up your free account and connect your blog’s RSS feed. Once you do that, missinglettr will start checking for new blog posts. When it detects a new article, it analyzes the content and creates a Twitter marketing campaign for that article for the year.
The campaign consists of a series of tweets linking to the article and can include summaries, quotes, images, and a call to action. missinglettr will notify you when the campaign is ready so you can review it.
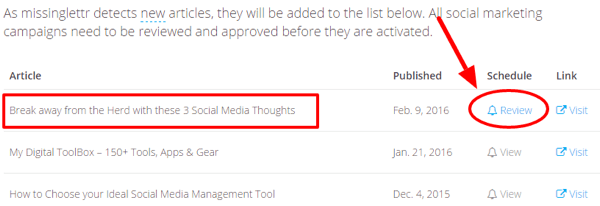
Click the Review link to review the campaign schedule for the article. At the top of the screen, you’ll see the number of tweet suggestions; images created, found, or extracted; hashtag suggestions; and number of blocked words.
Look at the hashtag suggestions to make sure they’ll work well for your article. You can add, delete, and reorder them as needed.
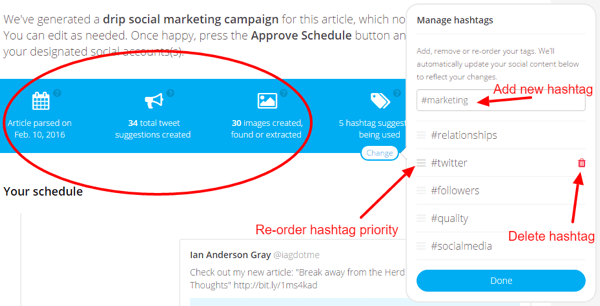
Next, go through the suggested tweets and approve, edit, or delete them. If you don’t like one of the suggested tweets, refresh the text or image and missinglettr will generate another suggestion.
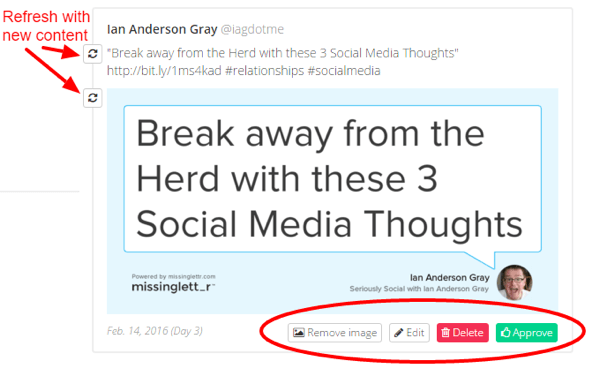
Once you’ve reviewed and accepted the tweets for the campaign, missinglettr will schedule them over the course of the next year. You can view all of the upcoming tweets in the schedule.
The types of suggested tweets will vary based on your article, but they’ll include some of the following:
- “Check out my new article,” which is posted immediately after you approve the campaign
- A quote from part of the article, which is posted three days later
- “In case you missed it, here’s an article I posted last week,” which is a reminder tweet posted the following week
- Various quotes, images, and snippets posted over the year
- “A year ago I published,” which is posted on the first anniversary of your article
missinglettr has both paid and free plans available.
#3: Discover Missing Website Mentions With IFTTT
Twitter does a great job of letting you know when someone mentions you in a tweet. However, it doesn’t notify you when someone mentions your website without mentioning your Twitter username. You might be surprised by how many hidden mentions you have!
Here’s how to find missing website mentions with Twitter Search and IFTTT.
Do a Twitter Search
In the Twitter search box, enter your web address (including the http:// or https://), followed by a space, a dash (-), and your Twitter username. For example, for Social Media Examiner you’d enter: http://socialmediaexaminer.com/ -smexaminer
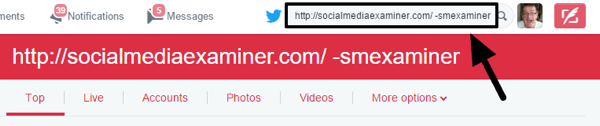
When you add a dash before a word, that word is excluded from the search. In this case, you’re excluding your Twitter username so the results don’t include mentions or replies. There’s no point in including mentions in the search because you’ve already been notified of them in Notifications.
After you run your search, you’ll see tweets that link to your website but don’t mention your company’s Twitter handle.
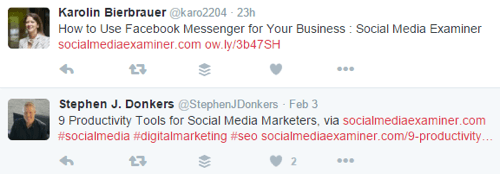
Review your search results to see who has tweeted links to your website without mentioning your Twitter handle.
Now you know what people are tweeting about your website and you can start engaging with users to generate leads and opportunities to build relationships.
Set Up an Email Notification
Manually searching Twitter every day for missing website mentions can be time-consuming. With IFTTT, you can set up a recipe so you’ll automatically receive an email notification when someone tweets a link to your website.
To get started, set up a free IFTTT account. Then click on My Recipes, followed by the Create a Recipe button.
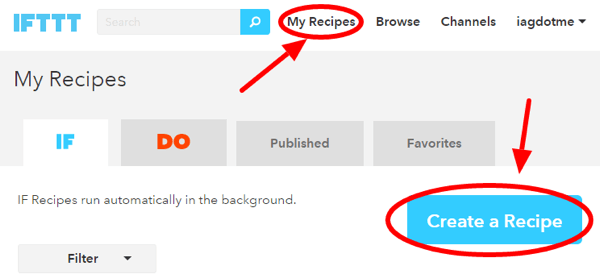
First you’re going to create the trigger, which is when there’s a new search result for your website mention in Twitter. To do this, click the This link.
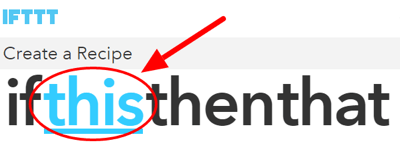
First choose the trigger channel for your recipe.
Then choose Twitter for the trigger channel. Start typing Twitter in the search box and click the Twitter icon when it appears.
On the next page, select the New Tweet from Search option for the trigger.
Now it’s time to use the Twitter search query you used above: Enter your website URL, followed by space, a dash, and then your Twitter username. When you’re finished, click the Create Trigger button.
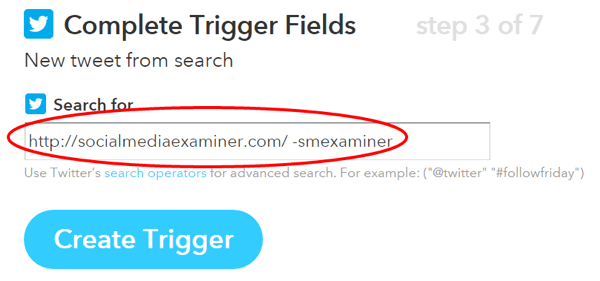
The next step is to create the action for the recipe. This is the part of the recipe that will send the email to you. Click on the That link in the “If This Then That” text.
Select Mail for the action channel by typing “mail” in the search box and then clicking the Email icon.
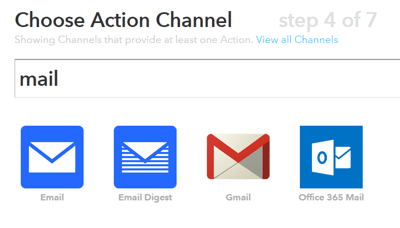
Choose the action channel for your recipe.
On the next screen, select Send Me an Email for the action.
Now, you’ll compose the email that’s triggered when someone links to your website in a tweet. You can choose the wording for the subject and body of the email. Be sure toinclude the username of the author of the tweet, the tweet text, and the link to the tweet itself (so you can click on that link to reply).
To add this information, click on the blue flask icon to the right of each field. Here’s an example.
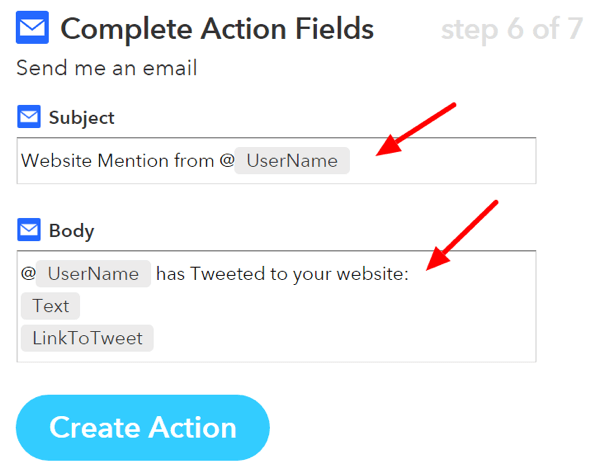
When you’re finished, click Create Action. The next screen shows your finished recipe. Once you click Create Recipe, your alert service is set up.
If you receive a lot of these alerts, it’s a good idea to set up a filter for these messages in your email app. You can move these alerts automatically to a special folder so that they don’t clog up your inbox. At set times each day, you can go through your website alerts and respond to them quickly and easily.
#4: Grow and Manage Your Following With ManageFlitter
As your Twitter community grows, it takes more of your time to stay on top of it. ManageFlitteris a tool that makes it easier to manage your Twitter followers, friends, and lists. Use the Manage Unfollow and Follow options to quickly identify inactive Twitter accounts and accounts that don’t follow you back.
ManageFlitter’s Power Mode is a Twitter search tool with powerful filters. It helps you find highly relevant and targeted accounts to follow. You can then follow them or add them to a Twitter list. It’s likely that they’ll follow you back, assuming you’re sharing high-quality and relevant content.
Although ManageFlitter has a decent free plan, the Power Mode is available only with the $12/month pro plan (or the business plan). The paid plans give you the ability to block Twitter accounts, no daily limits on unfollows, never unfollow lists, and integration with Twitter lists.
Find Relevant Accounts With Power Mode
Once you’ve signed up for a paid account, go to Power Mode and click Create Filter.
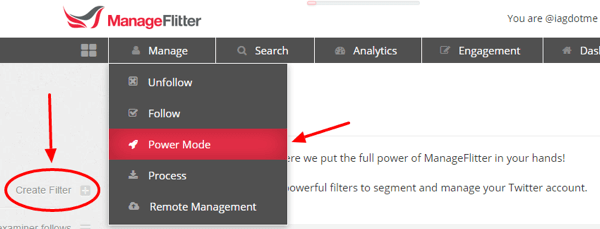
A useful tactic is to look at the accounts that an influential Twitter user in your industry is following or look at the accounts that follow that user.
Suppose that you want to analyze the accounts that a particular user follows. Select Users You’re Not Following and Users Not Following You for the data source. Type in the account’s username in the Follow By field and select how many accounts you want to search. Click Show Matches to see the results.
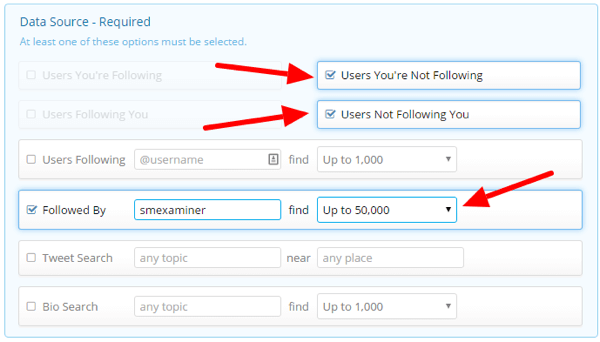
Narrow Your Search Results
Once your search results are displayed, you can use filters to narrow the results. Here are some of the filters you may want to use:
- Active: There are a large number of inactive accounts on Twitter. This filter only returns accounts that have tweeted at least once in the past 30 days.
- Profile Image: View accounts that have set a profile image.
- English: See accounts whose last tweet was in English.
- Unprotected: Display accounts that aren’t private.
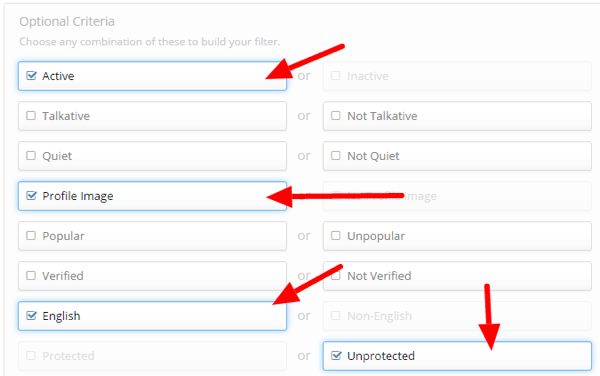
If you want to narrow the results further, here are some additional filters you can choose:
- Not in Never Unfollow Group: Exclude accounts you never want to follow.
- Account Age: Choose accounts that are at least 90 days old, for example.
- Spam Probability: Reduce the likelihood of following spammy accounts.
- You Have Never Followed
- Possibly Offensive: Ignore accounts that sometimes use profanity, which is useful if you need to be sensitive with the accounts you follow. You can also edit the list of offensive words in the dashboard.
- Times Listed: See the number of Twitter lists a person has been added to. This can be a good indicator of how respected they are. This metric is not as easy to fake as the number of followers.
- Influence: ManageFlitter uses an algorithm to determine how influential the users are. Select this filter to return only users that ManageFlitter thinks are influential.
Once you’ve created your Power Mode filter, you can save it to reuse later.
Choose Accounts to Follow
Now review the accounts to see if you want to follow them. Click the Overview button and then click and drag over the Twitter profile pictures to bulk-select accounts.
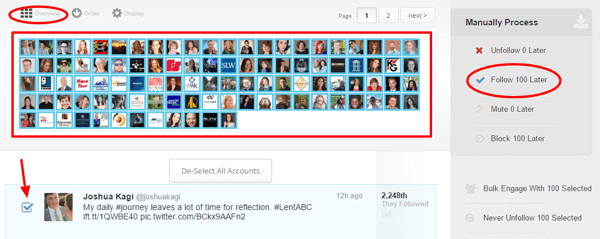
When you’re done, click the Follow button to add these accounts to your process queue.
Keep in mind that ManageFlitter will not automatically follow or unfollow Twitter accounts. Some people are disappointed when they hear this. However, there’s a good reason for it. Twitter disallows automatic following and unfollowing.
It’s a good idea to read the Twitter Rules and the Automation Rules on Automated Following and Unfollowing to be safe.
Once you’ve added accounts to your process queue, ManageFlitter makes it easy to follow them. Just hover your pointer over the top Follow button and click. Click the Cancel button to remove an account from the queue.
If you don’t want to do this yourself, ManageFlitter can follow these accounts for you with their Remote Management option. They use real human beings to do the clicking for you, so there’s no automation involved.
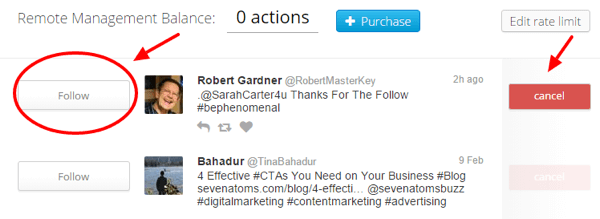
It’s important that you don’t follow too many people in one go. Twitter has a technicalfollow limit of 1,000 accounts each day, but really that’s the upper limit. You’re better off following significantly fewer accounts than that. It’s a good idea to know the other Twitter limitsas well. Twitter can suspend accounts that it feels are breaking its rules.
Regularly Audit the Accounts You’re Following
You’ll also want to use ManageFlitter to keep an eye on the accounts you’re following. You could do a monthly or biweekly audit and then unfollow accounts that are or have become irrelevant, such as inactive accounts, high spam value, don’t follow you back, and aren’t in your never unfollow list.
Make sure you put high-value accounts you never want to unfollow in the Never Unfollow list. You can add your high-value Twitter accounts to a Twitter list, and use that Twitter list to update the Never Unfollow list in ManageFlitter.
#5: Cross-post From Google+ With Friends+Me
There have been many changes to Google+ recently, and it’s still a bit of a niche social network. However, there are clear benefits to posting on Google+, such as being added to Google’s search listings quickly.
Friends+Me is a tool that lets you get the benefits from posting on Google+ first and then cross-post intelligently to your other social networks, including Twitter. It transforms Google+ into a social media scheduling tool.
When you post on Google+, Friends+Me repurposes that content and reposts it to your other networks. You have the option to post right away, after a delay, or on a predefined schedule. Friends+Me only reposts public posts from your Google+ profile or page.
Get Started
To get started, create a Friends+Me account. You can start with the free plan. Next, you need to connect your Google+ profile or page as your source account. This is where you’ll post your updates. After connecting Google+, connect Twitter as one of your destination accounts.
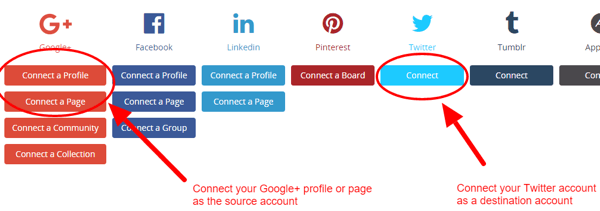
Go to your destination Twitter account, and click on Setup in the Friends+Me dashboard. Now you have the option to link back to either the original Google+ post or the article you shared. If you want to boost awareness and engagement to your Google+ profile or page, click Grow to link back to the original post on Google+. Click Mirror to link back to the shared article itself.
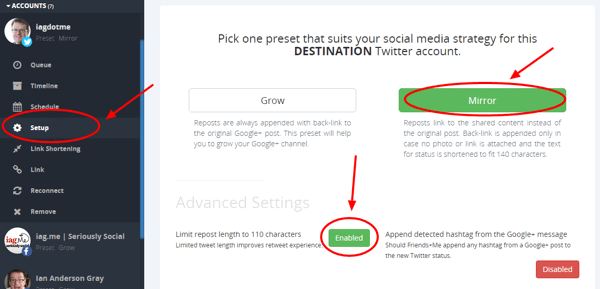
Under Advanced Settings, you can enable a handy feature that limits the length of the reposted tweet to 110 characters, which provides enough room for your Twitter username when people retweet you. Click the Disabled button to toggle this feature on.
You’ll also want to go to the Reposts Routing section to set your default destination accounts. These are the social networks to which Friends+Me will always repost your Google+ posts. In the following image, I’ve added my Twitter and LinkedIn accounts.
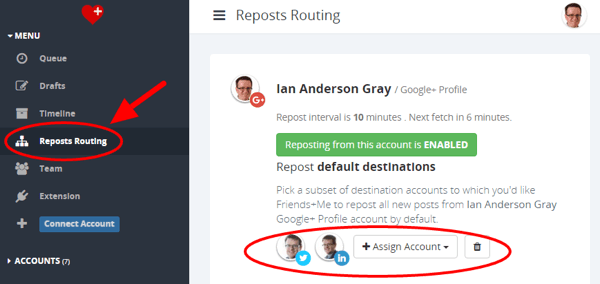
Now you’re good to go. You can start writing your content on Google+ or share articles and they’ll get reposted to Twitter.
Take Control With Hashtags
In practice, you may not want to repost every public Google+ post to your Twitter account.Add the special “no share” hashtag #ns to your Google+ post to stop Friends+Me from reposting it. When Friends+Me sees a post with this hashtag, it will ignore it.
For even more control, you can set up control hashtags that tell Friends+Me which networks to repost to. For example, use #fb to get Friends+Me to repost to Facebook, and use #tfl to repost to Twitter, Facebook, and LinkedIn. You can find out more about control hashtag groups in this Introduction to Friends+Me.
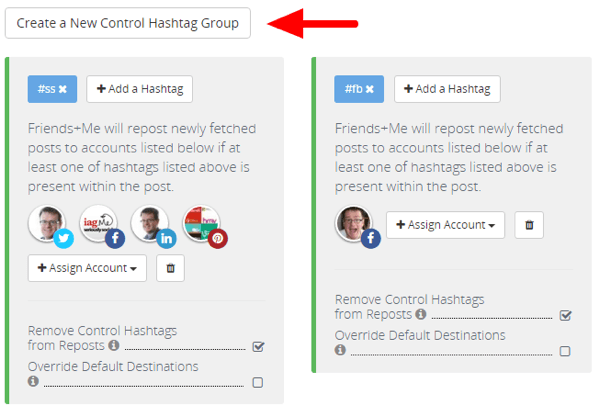
Cross-post to Your Other Networks
Because you only have 140 characters to play with on Twitter, Friends+Me just uses the title of your Google+ post and the link. It also extracts the image from the article and adds that to your tweet, making it much more visual.
When reposting to Facebook, LinkedIn, and other long-form networks, Friends+Me reposts the entire text. It understands the different mechanisms of each network and posts intelligently.
Here’s an example of a post composed on Google+.
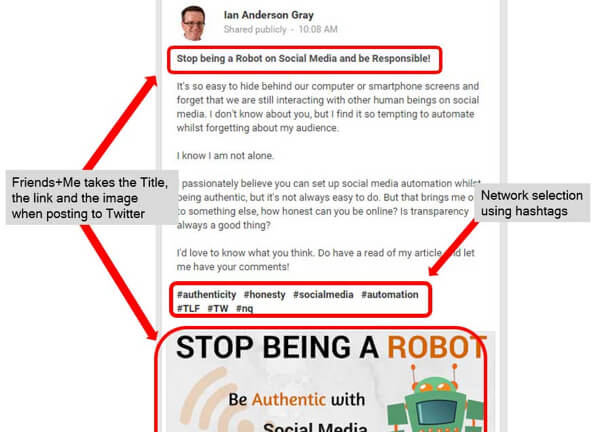
And this is how the post looked on Twitter.
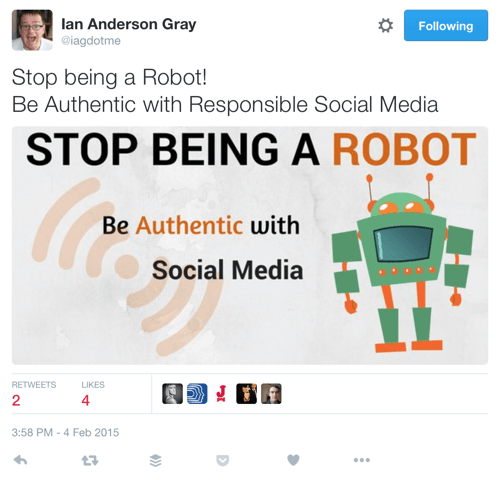
When cross-posting on Twitter, Friends+Me includes the title of your Google+ post, the link, and the image.
#6: Find Questions to Answer With Zapier
Answering questions on social media can help you build authority and credibility in your industry, but with so much noise, it’s not easy to spot relevant questions to answer.
Fortunately, the tool Zapier (which is similar to IFTTT) can make that easier for you. You can use it to set up an email alert to notify you automatically when someone on one of your Twitter lists asks a question. You can also exclude replies and tweets including links.
To get started, create a Zapier account. There are both free and paid plans available. After you sign in, click Make a New Zap (Zapier recipes are called “zaps”).
Next, you want to select Twitter as your trigger app. Type “twitter” in the search box, and click the Twitter icon when it appears.
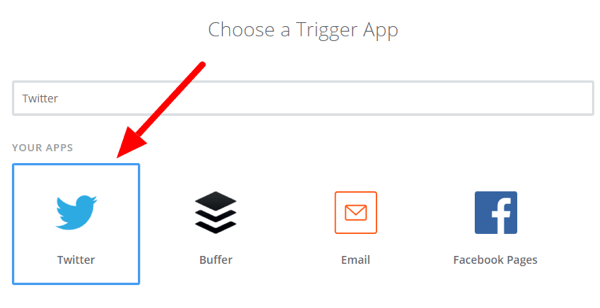
On the following page, select Tweet in List so you’ll be notified when someone on one of your lists tweets.
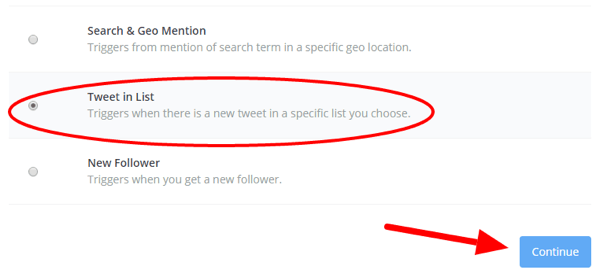
Now you need to connect your Twitter account or select one you’ve already added to Zapier.
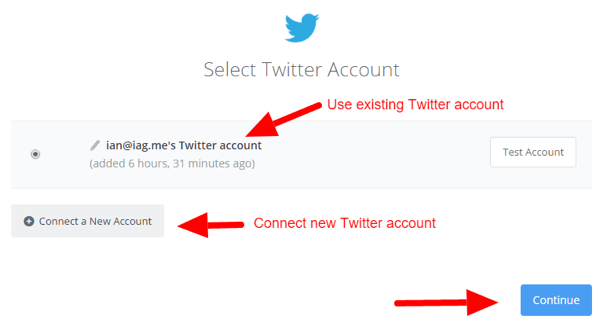
Next, click the down arrow and choose the Twitter list you want to monitor. Click Fetch & Continue to let Zapier test that the trigger is working. It will fetch a tweet from your Twitter list. Click Continue once the test is complete.
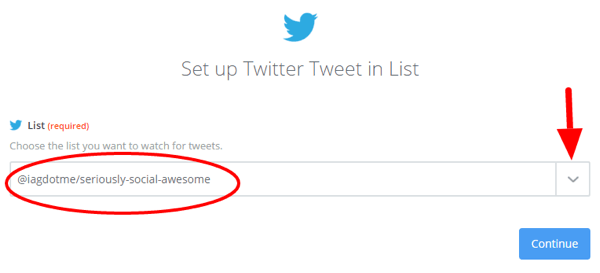
Now you want to create a filter so only tweets with questions are returned. To do this,click the plus icon on the left and then click Filter.
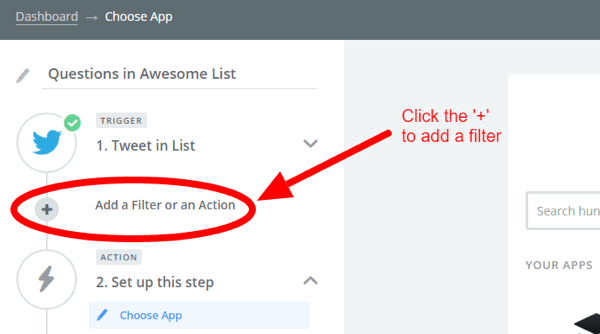
The filter gives you a lot of options, but it’s easier than it looks. First, you want to set up a filter to check that the text of the tweet contains a question mark. To do that, select Text in the first column, choose Contains in the second column, and type a question mark in the third column.
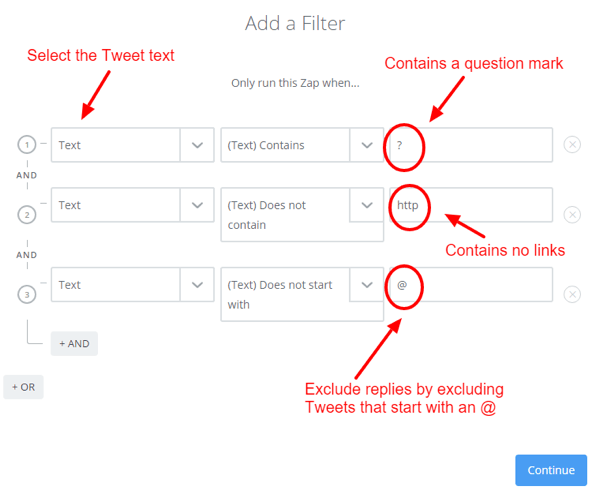
If you also want to exclude tweets that contain links, click the +AND button to add another filter, and from left to right, select Text, Does Not Contain, and add “http.”Finally, you can exclude replies by only allowing tweets that do not start with “@.”
Click Continue when you’re finished adding filters. You may see a warning that the zap wouldn’t have run using the previous test data. Just ignore this. It’s likely that there weren’t any tweets with question marks and no links in the previous test.
Now it’s time to create your action, which is to send new search results by email. Type Email in the search box and then choose Email by Zapier from the drop-down list.
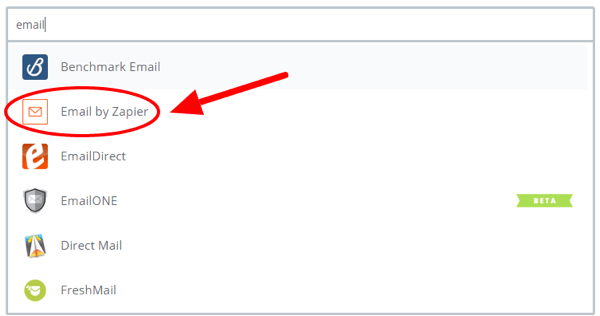
On the next page, select Send Outbound Email for the action and click Save & Continue.
Now you’re ready to compose your email alert. Enter your email address in the To field and add the subject and body. Click the Insert a Field button to the right of the field to add the full name of the person tweeting. You’ll also want to add the tweet text and the link to the tweet (URL) in the body.
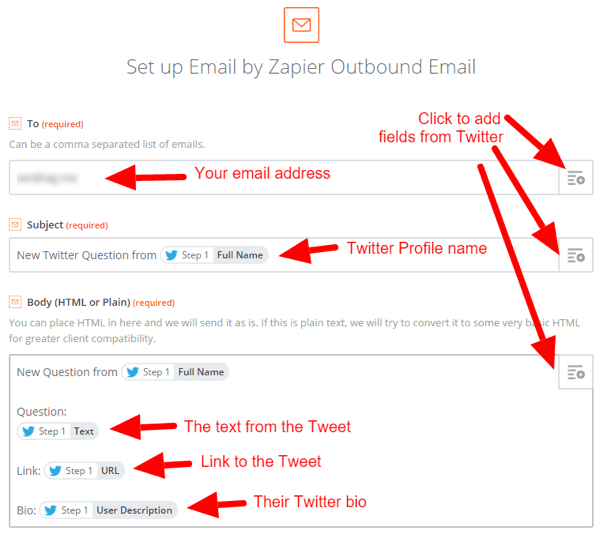
When you’re finished, click Save & Continue. Now just wait for your email alerts to come in.
If you start receiving a lot of email alerts, it’s a good idea set up a filter in your email program to automatically move your question alerts to a specific folder or tag. Here’s an example of an email alert that was filtered in Gmail.
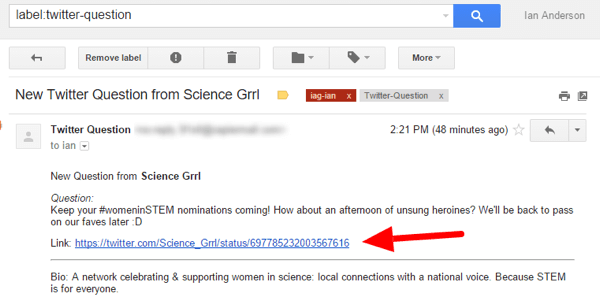
When you find a question that you want to respond to, just click on the link and you can reply via Twitter.
That’s just one example of an email alert you can set up, but there are so many other possibilities. You can search tweets containing keywords, use sentiment analysis to spot angry customers, and much more!
In Conclusion
Learning how to use and customize these tools can take a bit of time initially. However, once they’re in place, you’ll rarely need to go back to change anything.
What do you think? Have you tried some of these tools? What Twitter tools have improved your productivity?
I’d love to hear more in the comments below!
To view the original article Click Here

Great list! I would recommend one more tool called Brand24. It's social listening application which gives instant access to every public mention about your brand, product, name, competitor etc and allows you to react fast even if someone doesn't use tag ot hashtag. Works awesome with tt.
ReplyDeleteI'll check it out! Thanks for sharing.. :-)
DeleteI'll check it out! Thanks for sharing.. :-)
Delete